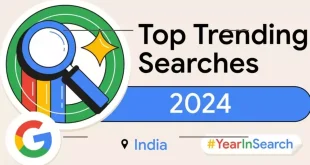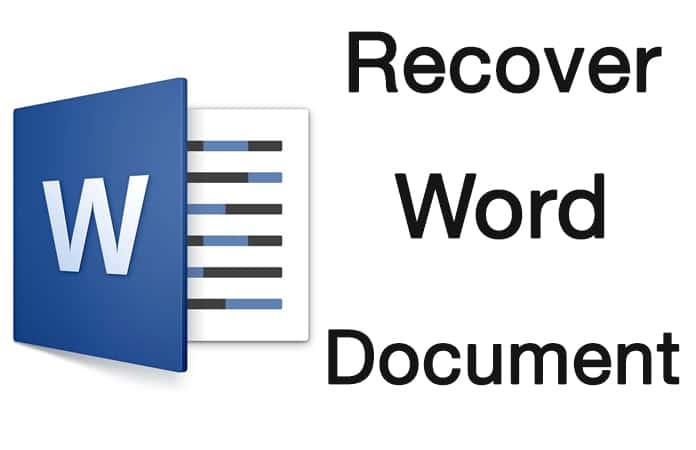
Have you ever experienced the frustration of accidentally closing a Microsoft Word document without saving it? You’re not alone. Fortunately, Windows has a built-in safety net that can help you recover your unsaved work. Here’s how you can easily retrieve your unsaved Word documents.
Understanding the AutoSave Feature
Microsoft Word has an AutoSave feature that periodically saves your work automatically. However, there might be instances when AutoSave is not enabled or doesn’t save the latest changes. In such cases, you can still recover your document using the .asd file format.
What is an .ASD File?
An .asd file is an AutoRecover file created by Microsoft Word to help you recover unsaved documents. These files are temporary and typically saved in a specific folder on your computer.
Steps to Recover Your Unsaved Document
1. Open File Explorer
Start by opening File Explorer on your computer.
2. Search for .ASD Files
In the search bar, type `.asd` and press Enter. Make sure you are searching under “My PC” or “This PC” to include all potential locations where the file might be stored.
3. Locate Your Document
Browse through the search results to find the .asd file that corresponds to your unsaved Word document. The file name might not be exactly the same as your original document, so check the details and timestamps to identify the correct file.
4. Open the File
Once you’ve found the right .asd file, double-click it to open it in Microsoft Word. Word will prompt you to save the recovered document. Be sure to save it immediately to avoid losing it again.
Additional Tips
Enable AutoSave
To minimize the risk of losing unsaved work in the future, ensure that AutoSave is enabled in Word. Go to `File > Options > Save` and check the box for “Save AutoRecover information every X minutes.”
Backup Your Work
Regularly saving your documents and backing them up to cloud storage or an external drive can prevent data loss.
Stay Organized
Keeping your files organized and regularly saving your work can reduce the likelihood of needing to recover unsaved documents.
Accidentally closing a Word document without saving it doesn’t have to be a disaster. By following the simple steps outlined above, you can quickly recover your unsaved work using the .asd file format. Windows and Microsoft Word have your back, ensuring that your efforts are not lost due to an accidental click.
Remember, the best way to protect your work is to save frequently and enable AutoSave.
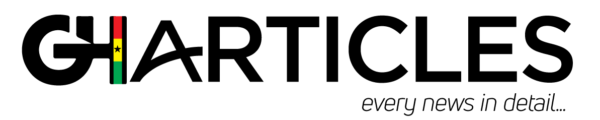 GhArticles.com Every News in Detail
GhArticles.com Every News in Detail